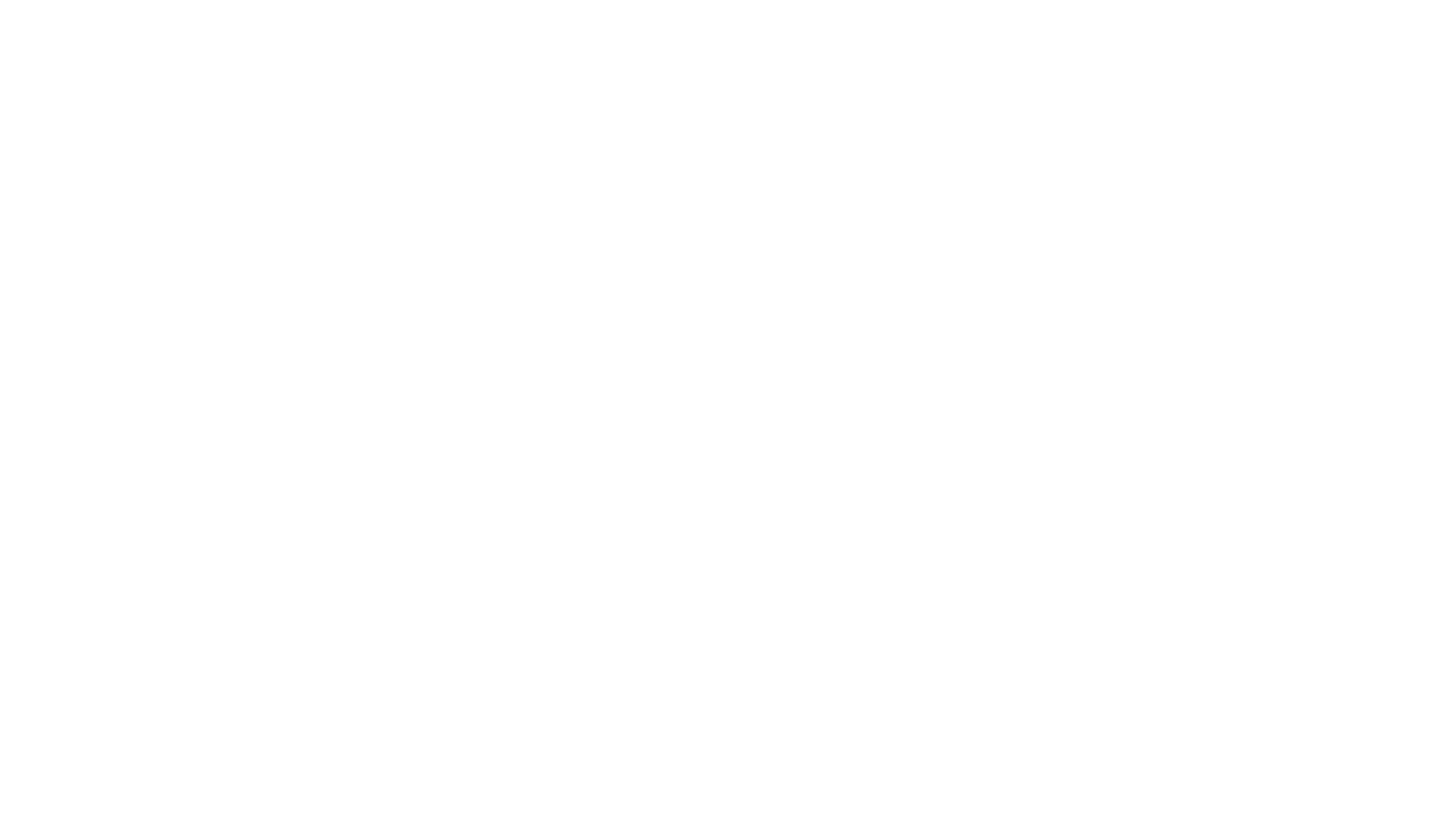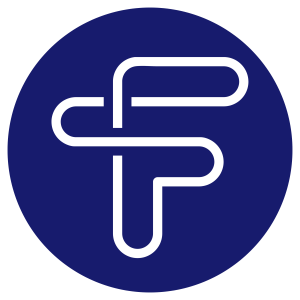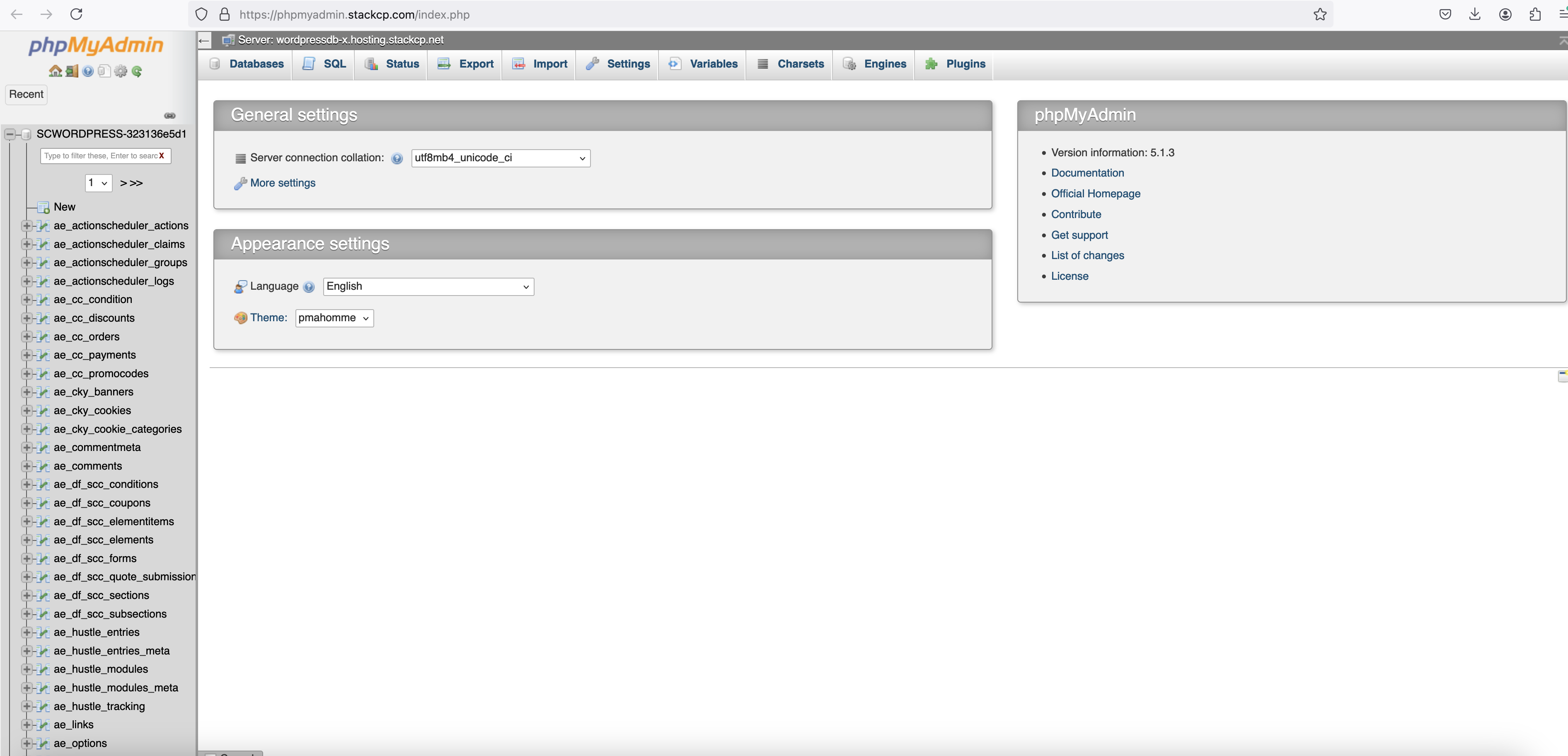
How to Use PHPMyAdmin to Change a WordPress Password
Forgetting your WordPress password can be frustrating, especially when you can’t reset it via the usual email method. Luckily, if you have access to your website’s hosting and PHPMyAdmin, you can change your WordPress password directly in the database. Here’s a step-by-step guide to help you.
Step 1: Access PHPMyAdmin
First, you need to access your hosting account’s control panel (e.g., cPanel, Plesk, etc.). Once logged in:
- Navigate to PHPMyAdmin: This is typically found under the “Databases” section of your hosting panel.
- Select your WordPress database: Once in PHPMyAdmin, you’ll see a list of databases on the left-hand side. Select the database that corresponds to your WordPress site. If you have multiple sites, make sure to pick the right one.
Step 2: Locate the Users Table
Once you’ve selected the correct database, follow these steps:
- Find the Users table: Scroll through the list of tables in your WordPress database and look for the one that ends with
_users. The table name will usually bewp_users, unless you changed the default WordPress table prefix. - Browse the table: Click on the “Browse” tab at the top to view the list of users registered on your site.
Step 3: Edit the Password Field
Once you’re in the wp_users table, locate the user for whom you want to change the password.
- Find your username: Look for the
user_loginfield to identify the correct user. Click on the “Edit” button next to that row. - Change the password: In the edit view, locate the
user_passfield. This is where the password is stored, but it’s encrypted using MD5. You’ll need to enter a new password and apply the MD5 encryption to it:- In the
user_passfield, delete the current password. - Enter your new password.
- From the “Function” dropdown next to the
user_passfield, select MD5 to encrypt the password.
- In the
Step 4: Save the Changes
After entering your new password and applying the MD5 encryption:
- Save your changes: Scroll to the bottom of the screen and click Go to save the changes. Your password is now updated in the database.
Step 5: Log into WordPress
Now that your password has been updated in the database, you should be able to log into your WordPress admin dashboard using the new password.
- Go to the login page: Navigate to
yourdomain.com/wp-admin. - Enter your credentials: Use your username and the new password you just set in PHPMyAdmin.
Important Note: MD5 Encryption
WordPress used MD5 to encrypt passwords in older versions. However, since WordPress 2.5, it uses more secure hashing algorithms. When you enter a password encrypted with MD5 in PHPMyAdmin, WordPress automatically rehashes it using a more secure method upon your next login. This process ensures your new password is securely stored.
Conclusion
Using PHPMyAdmin to change your WordPress password is a powerful and efficient method when you’re locked out of your account. As long as you have access to your hosting control panel, this process is quick and simple. Just make sure to always use strong passwords to protect your site!