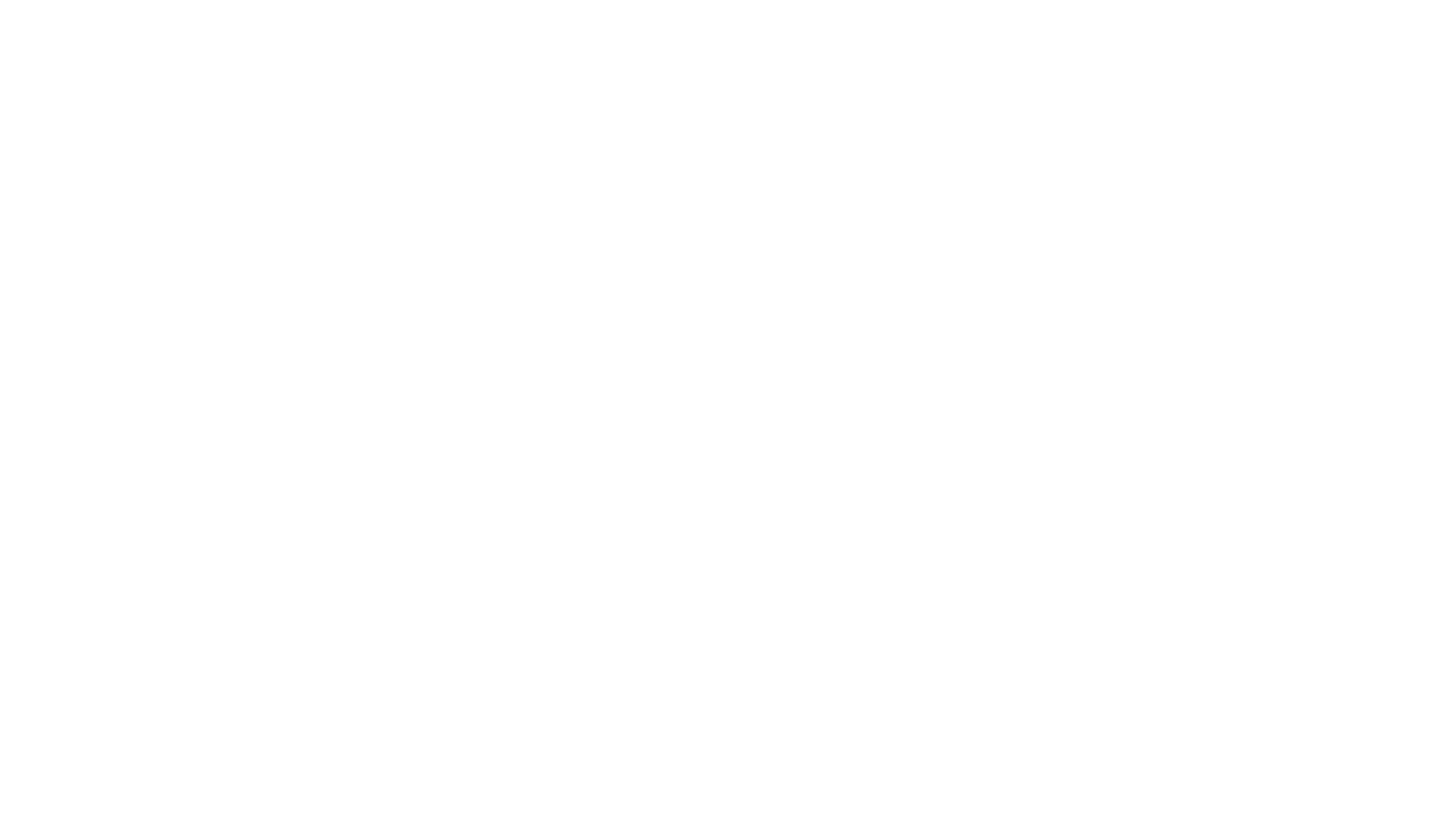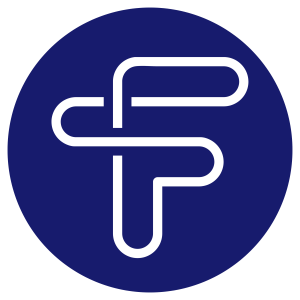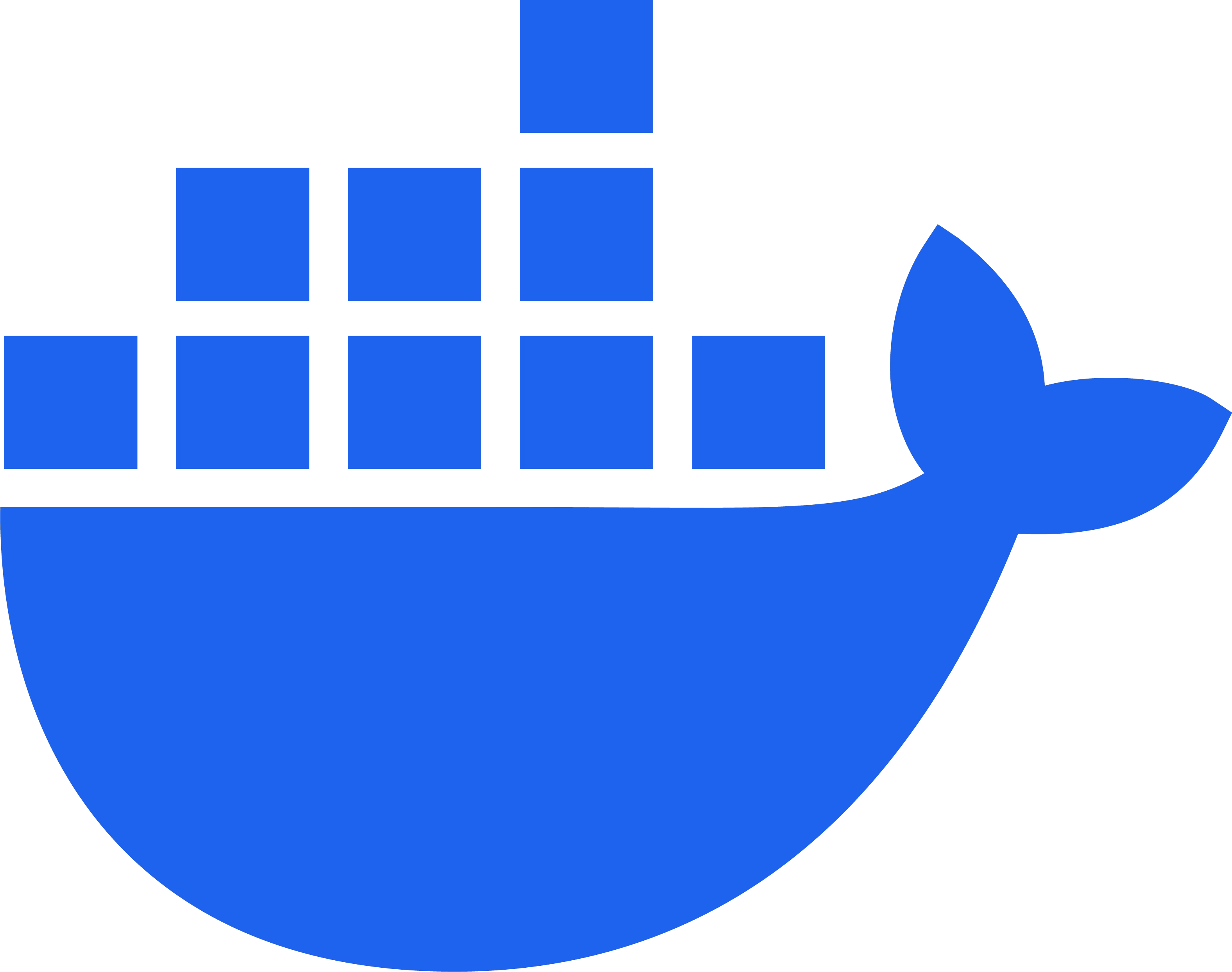
Title: How to Install and Use Docker on Ubuntu 20.04
Introduction
Docker has become a popular choice for deploying and managing applications in isolated environments. By using containers, Docker enables applications to run in a lightweight, virtualized space without the overhead of a full virtual machine. This flexibility is valuable for developers and IT professionals who want to streamline application deployment and scaling. In this guide, we’ll walk you through installing and using Docker on Ubuntu 20.04.
At Ffon Host, we understand the importance of reliable and easy-to-manage hosting solutions. Docker fits into that by making your deployment process easier, more flexible, and better optimized for resource management.
Prerequisites
- A server running Ubuntu 20.04
- A user account with sudo privileges
- Access to a terminal (SSH or direct server access)
Step 1: Update and Install Required Packages
Start by updating your package index. This ensures that all your software packages are up to date.
sudo apt updateNext, install packages required for Docker:
sudo apt install apt-transport-https ca-certificates curl software-properties-common -yStep 2: Add Docker’s Official GPG Key and RepositoryDocker provides a GPG key and an official repository. Adding this key and repository ensures you are installing the latest Docker version from trusted sources.
curl -fsSL https://download.docker.com/linux/ubuntu/gpg | sudo gpg --dearmor -o /usr/share/keyrings/docker-archive-keyring.gpgThen add Docker’s official repository to APT sources:
echo "deb [arch=$(dpkg --print-architecture) signed-by=/usr/share/keyrings/docker-archive-keyring.gpg] https://download.docker.com/linux/ubuntu focal stable" | sudo tee /etc/apt/sources.list.d/docker.list > /dev/nullStep 3: Install DockerAfter adding the repository, update your package index again:
sudo apt updateThen, install Docker:
sudo apt install docker-ce -yDocker is now installed. To verify, check the Docker version:
docker --versionStep 4: Start and Enable DockerTo start Docker:
sudo systemctl start dockerTo enable Docker to start automatically on boot:
sudo systemctl enable dockerYou can confirm that Docker is running with:
sudo systemctl status dockerStep 5: Run Docker Without sudo (Optional)For convenience, you can add your user to the docker group to run Docker commands without sudo.
Add your user to the docker group:
sudo usermod -aG docker $USERLog out and back in, or use
newgrp dockerto apply the group change without logging out. Now you can run Docker commands as a regular user.Step 6: Test Docker InstallationLet’s verify Docker is working by running a test container. Docker offers a simple test image,
hello-world, which will confirm everything is set up correctly.docker run hello-worldIf everything is working, you’ll see a confirmation message from the Docker Engine, indicating that the installation was successful.